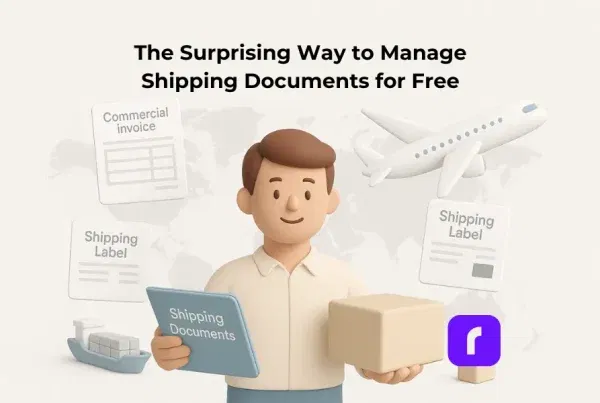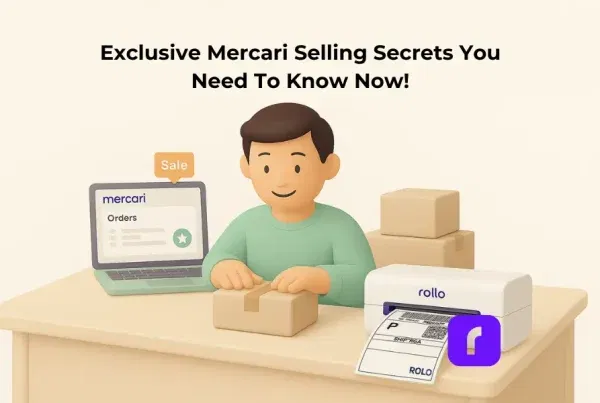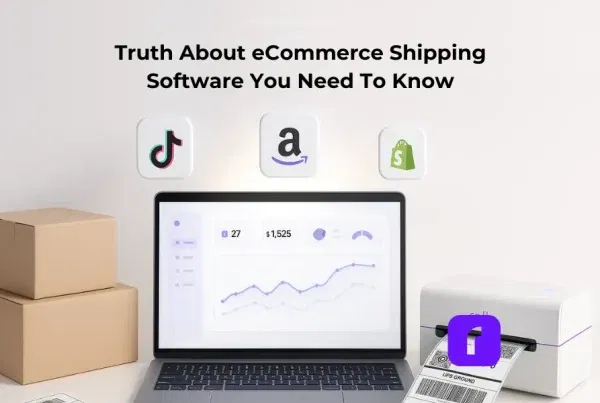In the fast-paced world of e-commerce, efficiency is key. A shipping label thermal printer is essential for small businesses to enhance customer satisfaction and operational efficiency. It’s not just a tool but an investment to streamline your shipping process, vital for online stores and brick-and-mortar businesses alike. This guide covers everything from thermal printing basics to selecting and setting up the ideal printer for various platforms.
Understanding Shipping Label Thermal Printers
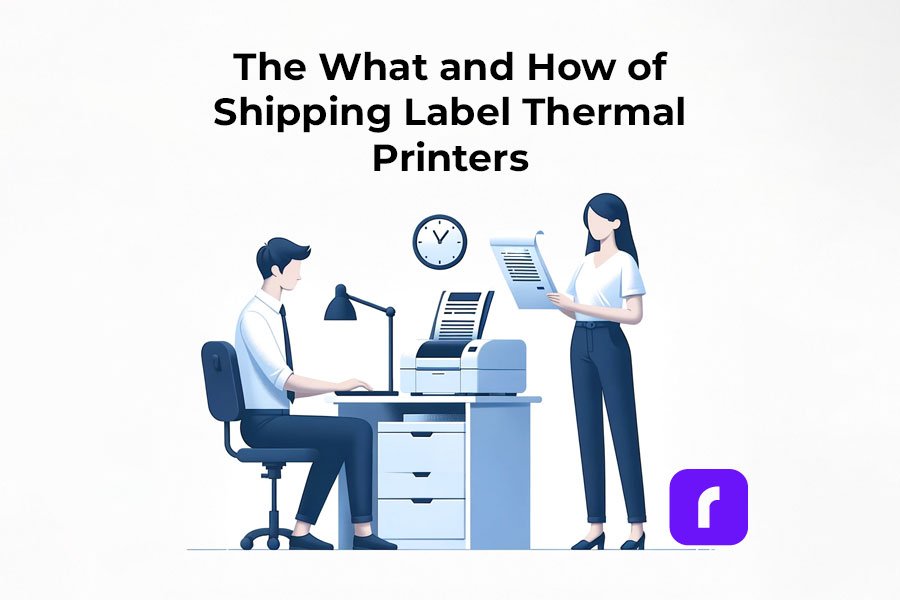
What is Thermal Printing?
- Thermal printing is a method where images are created on paper using heat. This process involves a thermal print head applying heat to thermal paper, which changes color to form the image or text.
Use in Label Printing
- Thermal label printers are tailored for printing shipping labels. They’re fast and efficient, making them ideal for businesses that need to print labels quickly and frequently.
Comparing Thermal Shipping Label Printers with Standard Printers
Advantages Over Inkjet or Laser Printers:
For small businesses, thermal shipping label printers stand out because they’re built specifically for label printing.
This focus means they’re quicker and more reliable, especially for printing large volumes of clear, long-lasting labels.
Why Choose Thermal Printers?
They’re faster and more efficient for printing shipping labels – a crucial feature for businesses with high shipping demands.
Benefits of Thermal Shipping Label Printers

Efficiency:
A key benefit is speed. Some shipping label thermal printers can output a label per second, a vital feature for time-sensitive shipping tasks.
Rollo Wireless can generate 1 4×6 label per second and a resolution of 203 dpi!
Cost-Effectiveness:
Shipping label thermal printers are more economical over time. They don’t need ink, toner, or ribbons – just thermal paper. This reduces ongoing costs significantly.
Rollo Wireless has a life span of 650,000 labels! This is 4x more than other brands.
Reliability and Low Maintenance:
Known for reliability, these printers have fewer moving parts than other types, reducing the risk of breakdowns. This means consistent label printing without disruptions, essential for a smooth shipping operation.
Choosing the Right Shipping Label Thermal Printer for Your Business
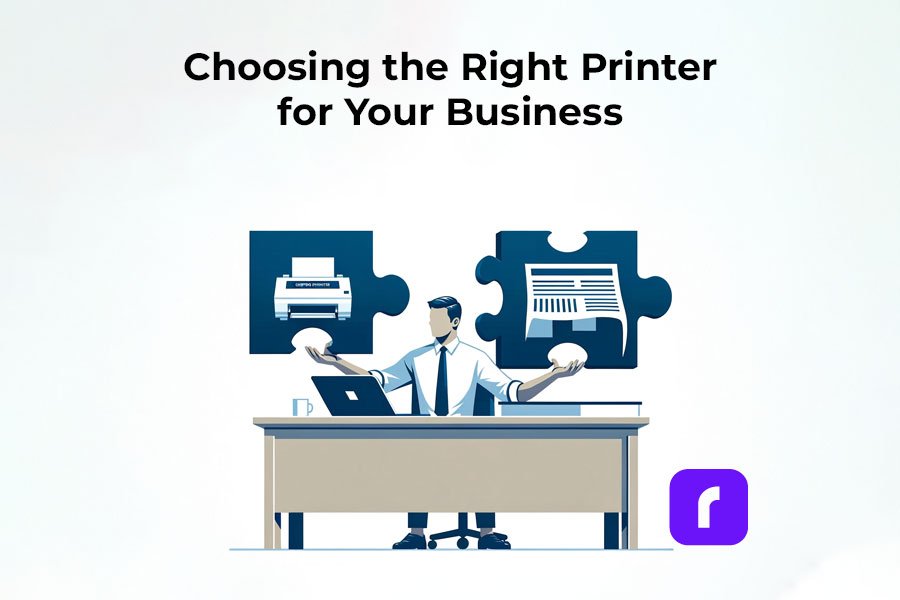
Understanding Different Types of Thermal Printers
- What Type Do You Need? The choice of a shipping label thermal printer depends on your specific shipping label needs. Essentially, there are two main types: Direct Thermal Printers, ideal for short-term label needs, and Thermal Transfer Printers, suited for labels requiring longer durability.
Key Factors to Consider
- Size and Space Consider the physical size of the printer. Smaller printers are great for limited spaces but may have limitations in label size and roll capacity.
- Printing Speed Speed is crucial. Look for printers that can keep up with your business’s volume of shipping. Faster printers can significantly streamline your shipping process.
- Connectivity Options Check for connectivity options like USB cable compatibility. Some modern printers also offer wireless connections, which can be more convenient.
- Compatibility with Platforms Ensure the printer is compatible with your selling platform (e.g., Shopify, Etsy). This compatibility is crucial for seamless integration and operation.
Exploring the Product Range
- Variety of Thermal Printers There are various models to cater to different business needs. Some are designed for high-volume shipping, while others are more suited for smaller-scale operations.
- Thermal Printing Variations Look for printers that support a range of label sizes and types, offering flexibility for different shipping needs. Options like “shipping label thermal printing” devices are tailored for e-commerce and can handle different label formats efficiently.
Setting Up Your Shipping Label Thermal Printer: The Rollo Wireless and USB Experience
Unboxing the Rollo Wireless Shipping Label Thermal Printer: What’s Inside?
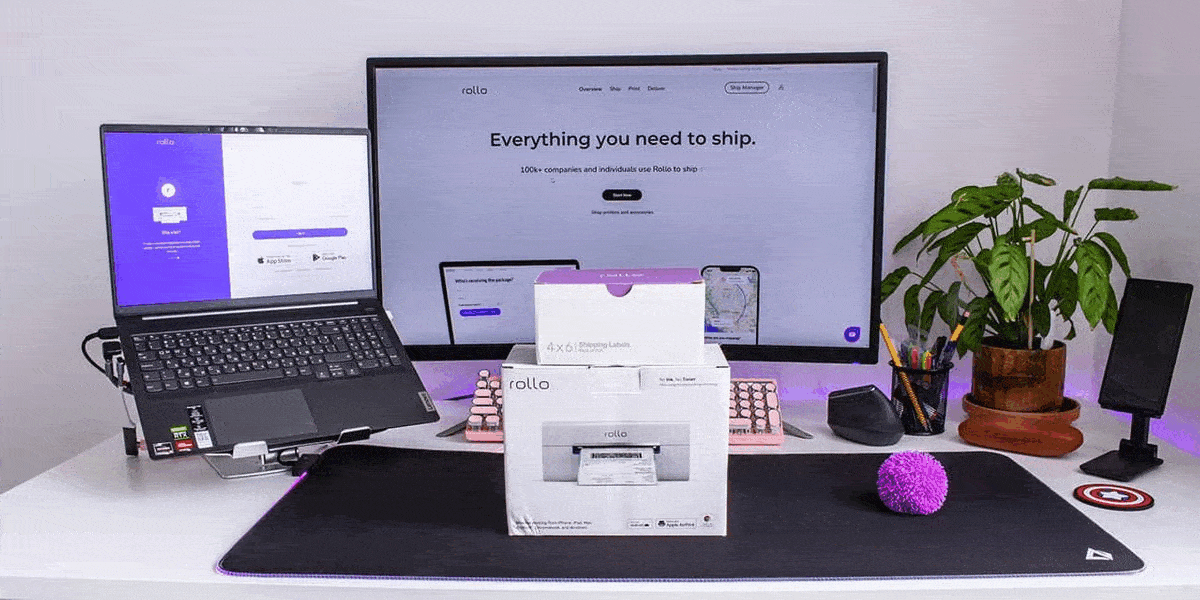
- Printer and Accessories: Inside the box, you’ll find the sleek Rollo wireless shipping label thermal printer, an AC adapter, and a USB B to USB A cable for optional USB printing.
- Guides and Labels: A color guide for LED signals, a setup guide with a QR code for the Rollo app, and a sample label for a quick start are included.
- Support and Extras: A support contact card, 500 complimentary 4×6 shipping labels, and an alcohol pad for maintenance ensure you’re fully equipped.
- Package Details: The entire package weighs 5.8 lbs and comes with free ground shipping. Returns are hassle-free within 30 days.
Setting Up Your Rollo Wireless Shipping Label Printer
- Time and Ease of Setup: The setup is a breeze, taking about 5 to 10 minutes. Begin by downloading and registering on the free Rollo App.
- Bluetooth and WiFi Connectivity: Initially, use Bluetooth for setup, then switch to WiFi for regular operation.
- No Driver Installation Needed: The wireless model doesn’t require driver installation, unlike the USB model.
- Key Features: The Rollo Wireless Printer boasts a 203 dpi resolution, a max printing speed of 150 mm/s, and supports various paper sizes and types.
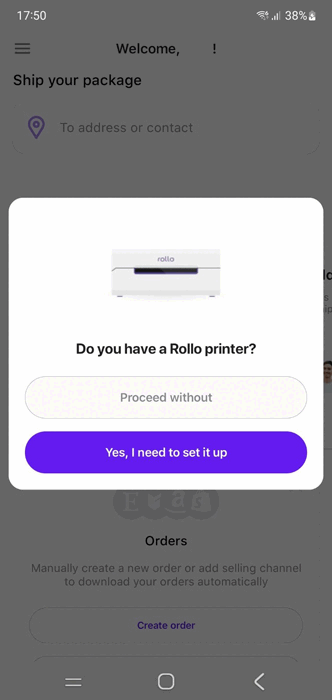
Rollo Wireless Label Printer at a Glance
- Versatile and Compact: As compact as a 9-inch phone, it’s ideal for small spaces.
- Print Lifespan and Supported Paper: Capable of printing approximately 650,000 labels, it supports a range of direct thermal labels and paper.
- Intelligent Label Detection: Automatically detects label sizes, eliminating the need for manual cropping.
Installation Experience:
- First-Time Setup: Connecting to the shipping label thermal printer via the app is straightforward. Select your WiFi network, load the labels, and you’re set to print.
- First Print: Witness the printer spring into action with its first test label, marking your entry into efficient, inkless label printing.
Setting Up the Rollo USB Printer: Software and Driver Installation
Getting Started with the Rollo USB Printer The Rollo USB shipping label thermal printer, designed for straightforward and efficient label printing, requires a simple setup process to integrate seamlessly with your computer system.
Software and Driver Installation Steps
- Driver Download
- Finding the Right Driver: Visit Rollo’s official website to access the latest drivers. Ensure you select the driver compatible with your operating system, whether it’s Windows or MacOS.
- Easy Access: Navigate to the support or download section on Rollo’s website, where you will find a dedicated area for Rollo USB shipping label thermal printer drivers.
- Installation Process
- Running the Installer: Once the driver is downloaded, locate the file, usually in your computer’s “Downloads” folder. Double-click on the file to initiate the installation.
- Step-by-Step Guidance: The installation wizard will guide you through the process. Follow the on-screen instructions which may include accepting a license agreement, choosing an installation location, and confirming the installation.
- Finalizing Installation: After the installation is complete, you may need to restart your computer. This ensures that your system fully integrates the new driver.
- Ensuring Recognition
- Connecting the Shipping Label Thermal Printer: With the driver installed, connect your Rollo USB printer to your computer using the supplied USB cable.
- Confirmation of Installation: Once connected, your computer should automatically recognize the Rollo printer. You can verify this by going to your system’s printer settings or control panel where the Rollo printer should be listed as an available device.
- Ready to Print
- Test Print: It’s a good practice to perform a test print to ensure everything is working correctly. You can do this from the printer properties or a simple document print command.
- Troubleshooting: If you encounter any issues during installation or the printer isn’t recognized, revisit the Rollo support page for troubleshooting tips or contact their customer support for assistance.
Tips for Installation and Troubleshooting for Your Rollo Shipping Label Thermal Printer
- Connectivity Issues: Ensure all cables are securely connected. For wireless models, check Wi-Fi settings and signal strength.
- Driver Issues: If the shipping label thermal printer isn’t recognized, reinstall the drivers or check for updates on Rollo’s website.
- Label Feeding Problems: Make sure labels are loaded correctly. If issues persist, recalibrate the printer using the automatic label identification feature.
- Print Quality Concerns: Regularly clean the printer head with an alcohol swab to maintain print quality. Avoid using harsh chemicals or water.
Maintenance and Safety
- Regular Cleaning: Turn off the printer, let it cool down, and gently clean the shipping label thermal printer head with an alcohol swab. Avoid touching the printer head directly.
- Software Updates: Keep your Rollo printer software up to date for optimal performance and new features.
- Safe Handling: Do not touch the printer head immediately after printing, as it can be hot. Always turn off and unplug the printer before any maintenance.
Printing Shipping Labels Efficiently
Efficient Label Printing Across Various Platforms In the realm of e-commerce, printing shipping labels swiftly and accurately is crucial. Whether you’re using the Rollo X1038 USB shipping label thermal printer or leveraging the Rollo Ship, understanding how to navigate different platforms for label printing is key. Here, we provide a comprehensive guide on efficiently printing shipping labels from various e-commerce platforms.
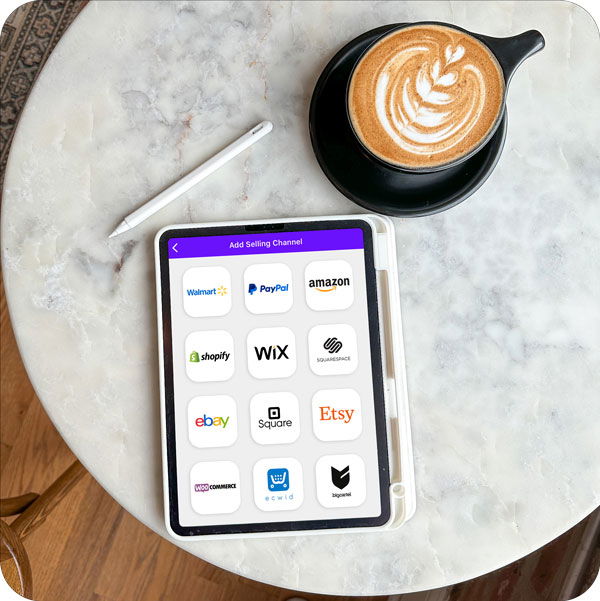
Marketplace and E-Commerce Guides for Rollo Shipping Label Thermal Printers
Printing Shopify Labels
Connecting to Rollo Ship:
- Easily integrate your Shopify store with Rollo Ship for automated 4×6 label printing.
- Download the Rollo Ship app for free on your mobile (available for iOS and Android) or register and sign in on Desktop at https://ship.rollo.com/.
- Go to “Connections” > “Selling Channels” > “Add New” > Click on the Shopify logo. Enter your Shopify store domain name and click “Connect”.
- Write your Shopify account credentials and continue.
- Your current and future Shopify orders will be available instantly. You can print Shopify shipping labels at an instant.
Direct Printing of Shopify Shipping Labels to Your Rollo:
- In your Shopify dashboard, after you have purchased a Shopify shipping label > select ‘Change Format’ for shipping labels (it’s on the right-hand side) and opt for the 4×6 size to suit your Rollo shipping label thermal printer.
To print a Shopify shipping label from Rollo Ship:
- Simply select the order you would like to print a shipping label for.
- Click “Create a Label”
- Double-check the order information – recipient’s address and the requested shipping.
- Input the package dimensions and type.
- Choose Delievery’s requirements and click “Calculate Shipping Rates”.
- The label will be generated to be printed to your Rollo shipping label thermal printer, should your device (a mobile phone, a tablet, or a computer) be linked to the Rollo shipping label thermal printer.
IMPORTANT: The process is analogical for all connected marketplaces to Rollo Ship.
Printing eBay Shipping Labels
Seamless Integration with Rollo Ship:
- Link your eBay store to Rollo Ship for straightforward label printing.
- Download the Rollo Ship app for free on your mobile (available for iOS and Android) or register and sign in on Desktop at https://ship.rollo.com/.
- Go to “Connections” > “Selling Channels” > “Add New” > Click on the eBay logo.
- Enter your eBay account credentials and continue.
- Your current and future eBay orders will be available instantly. You can print eBay shipping labels at an instant.
Manual Setup on eBay shipping labels for Rollo printer:
- On the new eBay Interface:
During the label purchase, choose Print Format “4×6” PDF” instead of “PDF 8”x11” simply by clicking “Change” instead of “Preview”.
On the classic eBay Interface:
- During the eBay label creation process on eBay, click on “Printer and label receipt preferences”.
Then on the pop-up that appears, pick any 4×6 label-sized printers. It’s okay to choose a format like ‘Zebra TLP3842 4×6’, to ensure compatibility with your Rollo shipping label thermal printer. Both printers are set for shipping labels size 4×6 inches. - Click “Save” and go on to purchase the eBay shipping label.
Important Note to Safari Users: The Safari browser adds a white margin around the eBay-generated label which can’t be removed. A trick to help here is to use the Chrome browser instead.
Printing Etsy Shipping Labels
Etsy Label Settings:
Keep this in mind! In Etsy, only USPS shipping labels can be formatted for 4x6 label printers.
- Sign in to your Etsy account and go to Your Account> Shop Manager > Settings > Shipping Settings.
- Navigate to ‘Shipping Label Options’ and select ‘Format my labels for 4×6 Label printers’.
Warning! Keep in mind that changing your label size to 4 x 6 will only affect new labels. To fix this, delete old labels and make new ones in the correct size.
Printing Amazon Labels
Rollo Ship for Amazon Shipping Labels:
- Connect your Amazon seller account to Rollo Ship for efficient label creation and printing.
- Add Etsy to Rollo Ship for direct 4×6 shipping label printing.
- Download the Rollo Ship app for free on your mobile device (available for iOS and Android) or register and sign in on your desktop at https://ship.rollo.com/.
- Go to “Connections” > “Selling Channels” > “Add New” > Click on the Amazon logo.
- Choose Amazon order sources in the form.
- Select how Rollo should identify your Amazon products (pick SKU if you’re not sure), and proceed with “Connect”.
- Enter your Amazon account credentials.
- Your current and future Amazon Merchant Fulfilled orders will be available there. You can print Amazon shipping labels.
Direct Printing Options:
- Amazon supports 4×6 label formats compatible with Rollo shipping label thermal printers, which are available in the shipping settings.
DID YOU KNOW?
Amazon has several label types for its sellers, each serving a different purpose:
- Amazon shipping labels for Amazon Customer Orders (for fulfilling customer orders)
- Amazon ASIN Product Labels (These labels are used on products before they are sent to Amazon)
- Amazon FBA Labels (External Box Labels that are sent to an Amazon warehouse)
The Good News!
The Rollo shipping label thermal printers can print them all! Here is how:
- For Amazon Customer Orders: Leave the layout to “default”. This produces a 4×6 label suitable for Rollo and other thermal printers. For higher quality, select the PDF format (4 in x 6 in PDF with Packing Slip).
- For Amazon ASIN Product Labels: To print them, use the ‘Print all SKU labels’ option in Step 1 of the ‘Send to Amazon’ section, selecting thermal as your printing format and entering your label dimensions.
- For Amazon FBA Labels: For labels that go on the outside of boxes being sent to Amazon’s warehouse, Amazon supports thermal printing. Simply select ‘Thermal Printing: 4 x 6 inches’’ in the options and print your labels.
How to Print Shipping Labels from Magento, BigCartel, Ecwid, and Others?
- Connecting via Rollo Ship: Add platforms like WooCommerce, Walmart, Wix, Magento, BigCartel, BigCommerce, PayPal, Shift4Shop, and Ecwid to your Rollo Ship account for streamlined label printing.
- Direct Printing Approach: For direct printing, ensure your platform’s label settings are configured for 4×6 labels, a standard size for Rollo printers.
- For marketplaces like Depop, Mercari, and Poshmark, you can directly print from the shipping label file that has been sent to your email or generated on the platform.
Rollo wireless shipping label thermal printers can print from any file, any app, or any device. Completely inkless and wirelessly.
Optimizing Your Shipping Process with Thermal Printers
Enhancing Workflow with Shipping Label Thermal Printer
- Bulk Printing: Utilize the batch printing feature of your thermal printer for large order volumes. This can significantly reduce the time spent per order.
- Label Organization: Organize your labels in a manner that corresponds with the packaging sequence. This can streamline your packing process.
- Regular Maintenance: Keep your printer clean and well-maintained. Regularly cleaning the print head and using high-quality label paper ensures consistent print quality and reduces downtime.
- Software Integration: Use shipping and e-commerce platform integrations to automatically pull order details and print labels, minimizing manual data entry and errors.
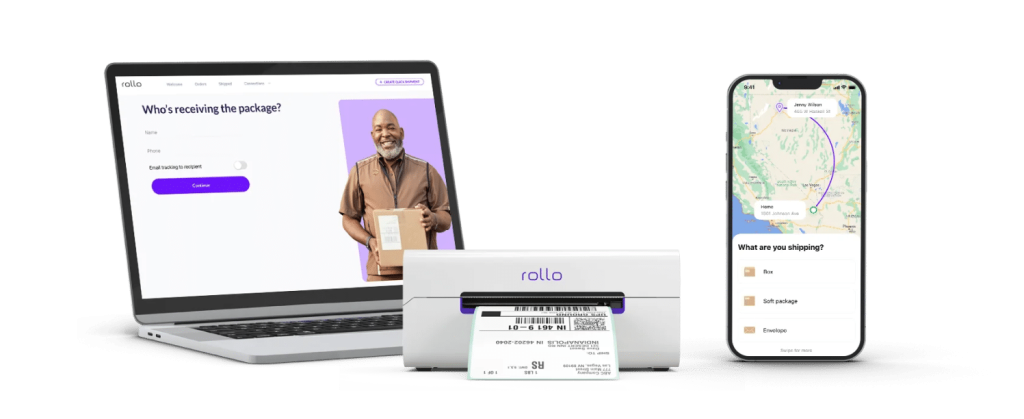
Integration with Shipping Carriers
- UPS, USPS, and FedEx Labels: Ensure your shipping label thermal printer is set up to print shipping labels from major carriers like UPS, USPS, and FedEx. This typically involves selecting the correct label format and size in your carrier’s shipping software.
- Carrier-Specific Settings: Familiarize yourself with each carrier’s specific requirements for label printing. For instance, USPS might have different label formats compared to FedEx.
- Software Solutions for Carriers: Consider using shipping software that integrates with multiple carriers. This can centralize your label printing process and provide options to compare rates and choose the best shipping method for each package.
- Automating Carrier Selection: Utilize software that automatically selects the most cost-effective or fastest shipping carrier based on your preferences and the specifics of the order.
Efficiency in the Shipping Area
- Layout Optimization: Organize your shipping area for efficiency. Place your thermal printer in a location that is easily accessible and close to your packing materials and products.
- Training Staff: Ensure that all staff members are trained in using the shipping label thermal printer and the associated software. This helps in minimizing errors and downtime.
- Continuous Improvement: Regularly assess your shipping process and make adjustments to keep up with increasing order volumes or changes in your product range.
In Conclusion:
The move to a thermal shipping label printer is a step towards streamlining your shipping process, reducing costs, and enhancing the overall efficiency of your e-commerce operations. With easy setup, user-friendly interfaces, and robust integration capabilities, these printers are not just tools but vital partners in your business’s growth and success.
Follow Rollo on:
Rollo Ship App Connection:
- Add Etsy to Rollo Ship for direct 4×6 shipping label printing.
- Download the Rollo Ship app for free on your mobile (available for iOS and Android) or register and sign in on Desktop at https://ship.rollo.com/.
- Go to “Connections” > “Selling Channels” > “Add New” > Click on the eBay logo.
- Enter your Etsy account credentials and click “Allow access”.
- Your current and future Etsy orders will be available instantly. You can print Etsy shipping labels.
Etsy Label Settings:
Keep this in mind! In Etsy, only USPS shipping labels can be formatted for 4x6 label printers.
- Sign in to your Etsy account and go to Your Account> Shop Manager > Settings > Shipping Settings.
- Navigate to ‘Shipping Label Options’ and select ‘Format my labels for 4×6 Label printers’.
Warning! Keep in mind that changing your label size to 4 x 6 will only affect new labels. To fix this, delete old labels and make new ones in the correct size.
Printing Amazon Labels
Rollo Ship for Amazon Shipping Labels:
- Connect your Amazon seller account to Rollo Ship for efficient label creation and printing.
- Add Etsy to Rollo Ship for direct 4×6 shipping label printing.
- Download the Rollo Ship app for free on your mobile device (available for iOS and Android) or register and sign in on your desktop at https://ship.rollo.com/.
- Go to “Connections” > “Selling Channels” > “Add New” > Click on the Amazon logo.
- Choose Amazon order sources in the form.
- Select how Rollo should identify your Amazon products (pick SKU if you’re not sure), and proceed with “Connect”.
- Enter your Amazon account credentials.
- Your current and future Amazon Merchant Fulfilled orders will be available there. You can print Amazon shipping labels.
Direct Printing Options:
- Amazon supports 4×6 label formats compatible with Rollo shipping label thermal printers, which are available in the shipping settings.
DID YOU KNOW?
Amazon has several label types for its sellers, each serving a different purpose:
- Amazon shipping labels for Amazon Customer Orders (for fulfilling customer orders)
- Amazon ASIN Product Labels (These labels are used on products before they are sent to Amazon)
- Amazon FBA Labels (External Box Labels that are sent to an Amazon warehouse)
The Good News!
The Rollo shipping label thermal printers can print them all! Here is how:
- For Amazon Customer Orders: Leave the layout to “default”. This produces a 4×6 label suitable for Rollo and other thermal printers. For higher quality, select the PDF format (4 in x 6 in PDF with Packing Slip).
- For Amazon ASIN Product Labels: To print them, use the ‘Print all SKU labels’ option in Step 1 of the ‘Send to Amazon’ section, selecting thermal as your printing format and entering your label dimensions.
- For Amazon FBA Labels: For labels that go on the outside of boxes being sent to Amazon’s warehouse, Amazon supports thermal printing. Simply select ‘Thermal Printing: 4 x 6 inches’’ in the options and print your labels.
How to Print Shipping Labels from Magento, BigCartel, Ecwid, and Others?
- Connecting via Rollo Ship: Add platforms like WooCommerce, Walmart, Wix, Magento, BigCartel, BigCommerce, PayPal, Shift4Shop, and Ecwid to your Rollo Ship account for streamlined label printing.
- Direct Printing Approach: For direct printing, ensure your platform’s label settings are configured for 4×6 labels, a standard size for Rollo printers.
- For marketplaces like Depop, Mercari, and Poshmark, you can directly print from the shipping label file that has been sent to your email or generated on the platform.
Rollo wireless shipping label thermal printers can print from any file, any app, or any device. Completely inkless and wirelessly.
Optimizing Your Shipping Process with Thermal Printers
Enhancing Workflow with Shipping Label Thermal Printer
- Bulk Printing: Utilize the batch printing feature of your thermal printer for large order volumes. This can significantly reduce the time spent per order.
- Label Organization: Organize your labels in a manner that corresponds with the packaging sequence. This can streamline your packing process.
- Regular Maintenance: Keep your printer clean and well-maintained. Regularly cleaning the print head and using high-quality label paper ensures consistent print quality and reduces downtime.
- Software Integration: Use shipping and e-commerce platform integrations to automatically pull order details and print labels, minimizing manual data entry and errors.
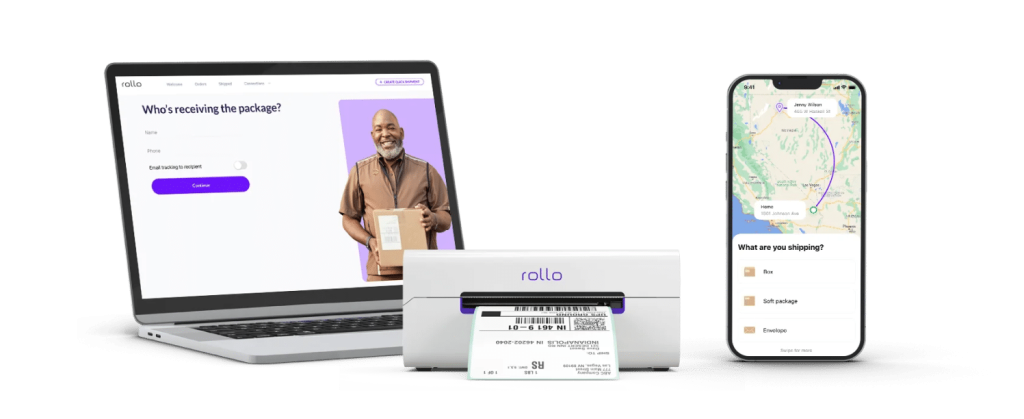
Integration with Shipping Carriers
- UPS, USPS, and FedEx Labels: Ensure your shipping label thermal printer is set up to print shipping labels from major carriers like UPS, USPS, and FedEx. This typically involves selecting the correct label format and size in your carrier’s shipping software.
- Carrier-Specific Settings: Familiarize yourself with each carrier’s specific requirements for label printing. For instance, USPS might have different label formats compared to FedEx.
- Software Solutions for Carriers: Consider using shipping software that integrates with multiple carriers. This can centralize your label printing process and provide options to compare rates and choose the best shipping method for each package.
- Automating Carrier Selection: Utilize software that automatically selects the most cost-effective or fastest shipping carrier based on your preferences and the specifics of the order.
Efficiency in the Shipping Area
- Layout Optimization: Organize your shipping area for efficiency. Place your thermal printer in a location that is easily accessible and close to your packing materials and products.
- Training Staff: Ensure that all staff members are trained in using the shipping label thermal printer and the associated software. This helps in minimizing errors and downtime.
- Continuous Improvement: Regularly assess your shipping process and make adjustments to keep up with increasing order volumes or changes in your product range.
In Conclusion:
The move to a thermal shipping label printer is a step towards streamlining your shipping process, reducing costs, and enhancing the overall efficiency of your e-commerce operations. With easy setup, user-friendly interfaces, and robust integration capabilities, these printers are not just tools but vital partners in your business’s growth and success.
Follow Rollo on: